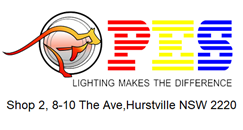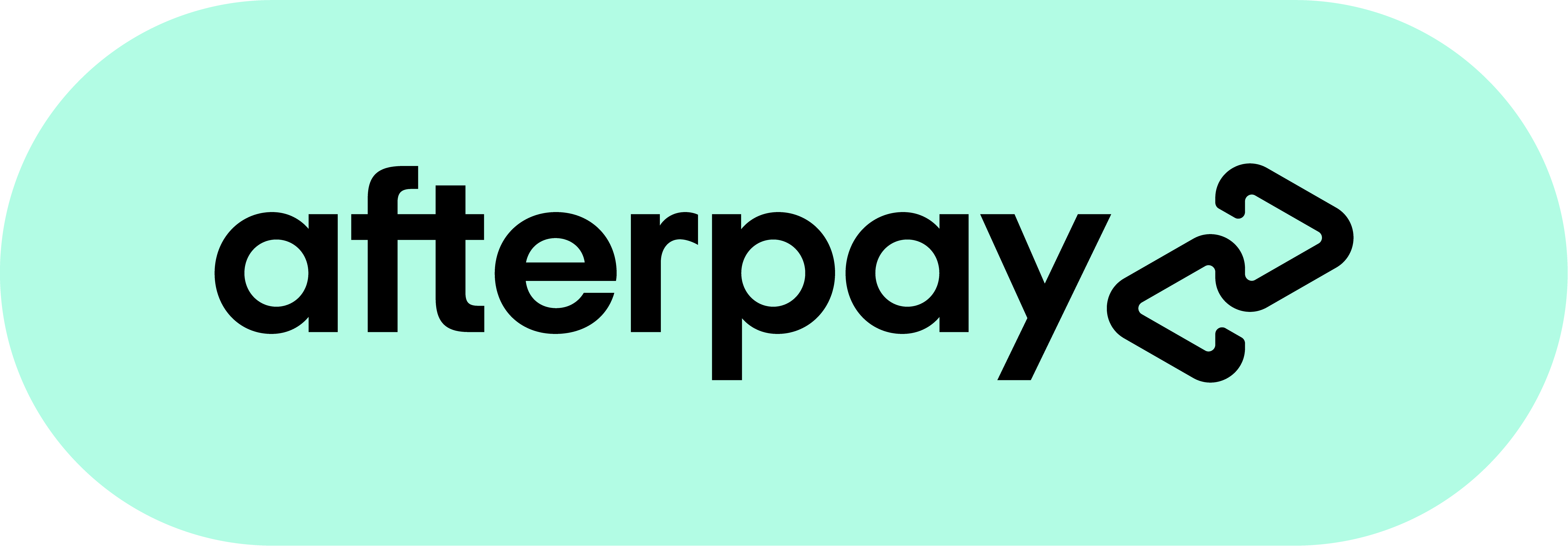Hollyland Solidcom C1 Offers More Options via Firmware Upgrade
Author: Hollyland Date Posted:30 September 2022
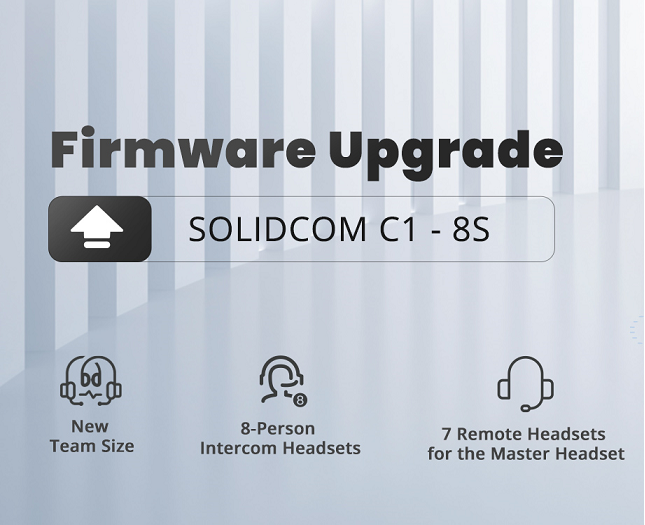
Hollyland has reengineered its Solidcom C1—a full-duplex wireless intercom headset system with free firmware upgrade for even richer communication experiences. Previously, Solidcom C1 is available in several packages, such as the 2-person intercom headset package with 1 master headset and 1 remote headset, 3-person intercom headset package with 1 master headset and 2 remote headsets, and 4-person intercom headset package with 1 master headset and 3 remote headsets. However, more application requirements keep emerging, asking for more SKU options for our Solidcom C1. Regarding this, Hollyland did not hesitate to offer the most cost-effective solution to the users. Currently, Solidcom C1 has been enhanced, and it is also available in an 8-person intercom headset system with 1 master headset and 7 remote headsets.
You could simply perform a firmware upgrade on the master headset using a computer and then pair the master headset with the remote headset again. For more information about how to perform the firmware upgrade, see the following. After the upgrade, you can further expand your Solidcom C1 package for more varying team sizes for communication. To find out more details about Solidcom C1 and its new SKU option, please visit our official website .
Upgrade File & Driver Download Path
https://drive.google.com/drive/folders/1nn-dZvkd8dUGM0sDYorZ2qQN7k2yOpYe
Please note that the upgrade can be performed only in the Windows system, and you only need to upgrade the master headset.
Upgrade Procedure
Step 1: Download the upgrade file and decompress the file.
Step 2: Install the driver VCP_V1.5.0_Setup_W8_x64_64bits.exe.
Step 3: Turn on the master headset and connect it to your computer via a USB to USB Type C cable.

Step 4: Open the I5802_Headset_Upgrade.exe file.
Step 5: Click YES in the dialog box that is displayed.
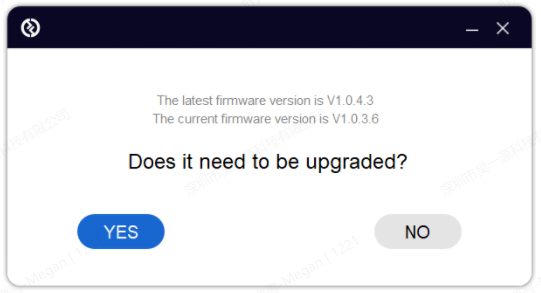
Step 6: Wait for the upgrade to complete and do not unplug the cable from the computer during the upgrade.
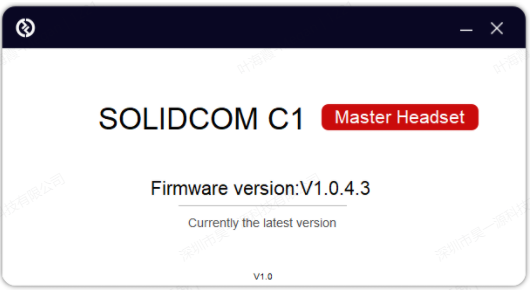
Step 7: Press and hold the A button on the master headset and the remote headset at the same time to pair them again after the upgrade is complete.

If you encounter any problem during the upgrade, please feel free to contact our technical support engineers.